The Complete Guide to Gmail Auto Label
Table of contents
In today’s digital era, our inboxes are constantly flooded with emails – from critical business communications to promotional newsletters, and sometimes, the inevitable spam.
Navigating through these emails can be not only time-consuming but also overwhelming, often leading to missed opportunities and a cluttered workflow.
But, what if we told you that there’s a nifty tool within your Gmail that can effortlessly organize your inbox, enabling you to streamline your communication with utmost ease?
Enter: Gmail auto labels.
The Gmail auto label feature is like having an email management virtual assistant that neatly categorizes all your incoming mails, ensuring that you attend to the most crucial ones promptly while filing away the less pressing messages for later.
In this blog, we take a look at everything you need to know about Gmail auto labels – how they can help you streamline your email workflow, and spend less time sorting and more time focusing on what actually matters.
Table of Contents
- What is Gmail Auto Label?
- Additional Tips for Using Gmail Auto Labels
- Real-Life Applications of Gmail Auto Label
- Advanced Gmail Auto Label Techniques
- Overcoming Common Challenges with Gmail Auto Labels
- Hiver – A Better Way to Manage Email Communication
- Explore How Hiver Can Help Your Company’s Email Communication
What is Gmail Auto Label?
Gmail Auto Labels refer to the system that allows you to automatically label all incoming email conversations through the use of filters and labels.
Here’s an example of how this works:
Say you’re working on a project with a colleague named Alex, and you want to ensure all gmail messages from Alex are labeled as “Project X” to easily find them in your inbox.
Step 1: Creating a Label
- Open Gmail.
- On the left side panel of your Gmail dashboard, click “More.”
- Click “Create new label.”
- In the pop-up window, you’ll be prompted to name your label. Let’s name it “Project X.”
- Click “Create.”
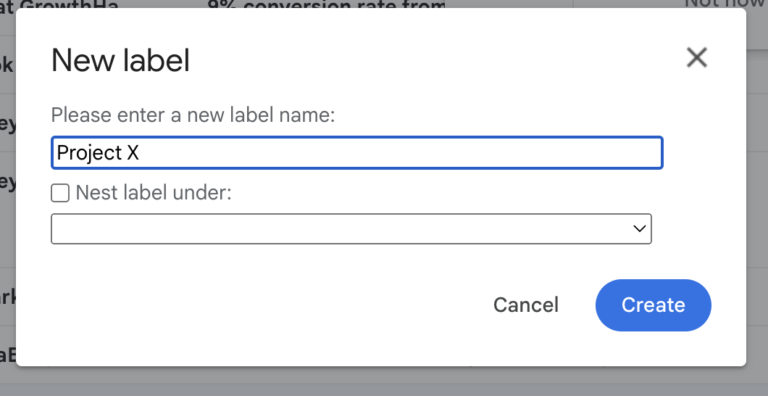
Step 2: Creating a Filter and Applying the Label
- In Gmail’s search bar, type the following: “from:[Alex’s email ID]”
- Click the “Search” icon on the left side of the search box.
- Now, you’ll see all the emails from Alex. But before you proceed, click “Create filter” which is right below the search box.
- You’ll see several options for what you can do with the emails that match your filter. Check the box beside “Apply the label” and choose “Project X” from the dropdown list.
- (Optional) If you want to apply the label “Project X” to all existing emails from Alex, check the box beside “Also apply filter to matching conversations.”
- Click “Create filter.”
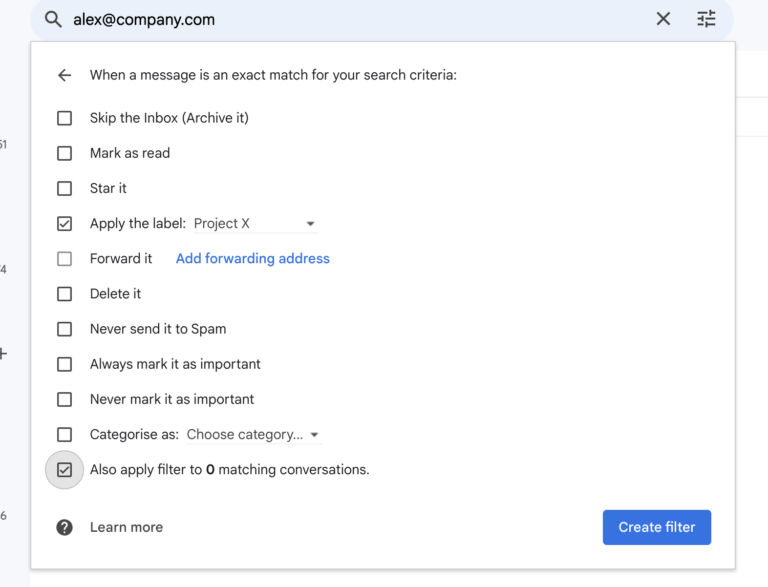
Now, every email from Alex will automatically be labeled as “Project X,” making it much easier to keep track of all related communications in your inbox. This essentially works as an “auto-labeling” process.
It is extremely helpful for managing your inbox, categorizing emails, and ensuring that specific types of emails are grouped under corresponding labels, making them easier to locate and respond to. This can be particularly useful for businesses or individuals who receive a high volume of emails and need a systematic way to manage them.
You Might Also Like: How to Use Gmail as a Helpdesk
Additional Tips for Using Gmail Auto Labels
Setting up Gmail labels are pretty straightforward. But I did some research on how you can use this feature more effectively and here’s what I found.
1. Advanced filter rules with multiple conditions
In the example above, we set a condition where all emails from Alex are labeled Project X. That’s just a single condition.
Now, say we also want to label all emails having the word ‘Invoice’ or ‘Bill in the subject line or message body as Project X.
Here’s how you can do this:
1. Go to Gmail’s search bar and click on the icon you see on the right side of the search bar.
2. Once you click on the icon, a dropdown with advanced search filters opens up.
3. In the drop down, you will find fields named: Subject and Includes the words. Adding keywords in these fields will ensure that whenever an email with the specific terms you used either in the subject line or message body appears in the inbox, it will be labeled Project X. For instance, say you added the keyword ‘Invoice’ in the subject field. You also defined a condition under ‘Includes the words’ where if the term ‘Invoice OR ‘Bill’ is present in the message body, it will be labeled Project X.
4. Now click ‘Create filter’ at the bottom of the drop down and check the boxes where you want the label to be applied.
Now all incoming emails that meet the conditions you define will be automatically labeled as Project X.
Note: Here’s a great YouTube video that you can refer to if you want to learn more about advanced search filters.
2. Create color-coded labels
Having distinct and different colors for labels can make it much easier for you to sort through your inbox.
1. To do this, once you’ve created the label, click on the three dots next to it and a drop down opens up.
2. Choose ‘Label color’ from the list of options. You can either choose from existing colors or create a custom color depending on what you prefer. You can use different colors to represent labels by type, priority, sender, etc. For instance, a red color label can indicate emails are high-priority while a blue color indicates that the email is from a particular department like finance.
3. Create nested labels
Now let’s say you want to create a hierarchical structure for labels where there is a parent label and several sub-labels under it. This helps you create a more organized structure to segment your emails and makes it easier especially if you manage multiple clients or projects.
To do this first you need to create the parent label.
1. In Gmail, go to the left-hand side menu and scroll down to “Labels.”
2. Click on the ‘+’ sign to create a new label.
3. Then add the name of your parent label. Let’s call it Projects
Now, we need to create the sub-label.
1. After creating the parent label, click on “Create new label” again.
2. Enter the name of your sub-label. Let’s call it Project X.
3. Now check the box “Nest label under” and choose the parent label from the dropdown menu.
Real-Life Applications of Gmail Auto Label
The automatic labeling of emails using filters can be incredibly beneficial in various scenarios. Here’s a breakdown of different situations where the utilization of Gmail’s filtering and labeling system (sometimes informally referred to as “auto-labeling”) can be particularly advantageous:
1. Project Management
- Situation: You’re managing multiple projects and receiving emails from different project teams.
- Benefit: Automatically labeling emails based on project teams or project names will keep your inbox organized, making it easier to find and prioritize emails related to specific projects.
For instance, say you’re overseeing three major projects, Project A, Project B, and Project C. Each project has its own dedicated team, and you receive numerous emails related to each project daily.
You can set up auto-labeling in Gmail in such a way that whenever you receive an email from anyone on the Project A team or with “Project A” in the subject, Gmail automatically applies the “Project A” label. You can mimic this for Project B and Project C as well.
This way all emails from a specific project team are neatly labeled, making it easy to spot them at a glance.
2. Prioritizing Client Communications
- Situation: Emails from key clients need immediate attention but it’s easy to lose track of them amidst an influx of many other emails.
- Benefit: Auto-labeling emails from certain clients with a distinct label allows for quick identification and prioritization, ensuring swift responses and maintaining healthy client relationships.
For instance, say you work for a marketing agency, and several high-value clients rely on your services. These clients often send important emails that require prompt responses.
Now, you can use Gmail auto label to set up an auto-labeling rule to automatically label all incoming emails from a client (let’s call them A) with a distinct label. Let’s say “VIP Client – Client A.” Similarly, you’ve configured another rule to label emails from Client B as “VIP Client – Client B.”
This way you can quickly identify emails from your key clients, even when your inbox is flooded with other messages.
You Might Also Like: The Complete Guide to Customer Communication
3. Handling Job Applications
- Situation: HR professionals dealing with a high volume of job applications via email.
- Benefit: Auto-labels can categorize emails based on job titles/positions. This streamlines the recruitment process by segregating applications for different positions into dedicated labels.
For instance, say you work in the HR department of a growing company, and you regularly receive a substantial number of job applications through email for various positions within the organization. Currently you’re hiring for the position of a software engineer.
You can set up the Gmail auto labeling rule to automatically label all incoming emails with the subject containing “Software Engineer Application” or related keywords as “Software Engineer Position.”
This way you can quickly and easily differentiate between job applications for various positions.
4. Managing Vendor Communications
- Situation: Receiving invoices, order confirmations, and other communications from various vendors.
- Benefit: Using automatic labeling for different vendors or different types of invoices ensures easier tracking and management of orders, payments, and other related tasks.
For instance, say you’re a procurement manager for a company and you receive a large volume of emails from various vendors. Each of these emails contain invoices, order confirmations, and other important communications related to your business’s purchases.
You can use Gmail auto-labeling to neatly categorize vendor emails so that you can easily identify and prioritize emails from specific vendors, even if they arrive simultaneously. You can also use auto-labels to categorize invoices and order confirmations so that its easier to track payments and order details. This reduces the risk of missing payment deadlines or overlooking crucial order information.
5. Sorting Marketing & Promotional Emails
- Situation: Subscribing to various newsletters and promotional emails.
- Benefit: Auto-labeling these emails and bypassing the inbox (if desired) avoids clutter, ensuring promotional content doesn’t overshadow important emails but can be read at convenience.
For instance, say you subscribe to multiple newsletters and promotional emails from companies and organizations that interest you. However, you want to prevent these emails from overwhelming your primary inbox and ensure they don’t distract you from important work-related communications.
Now you’ve set up an automatic labeling rule to categorize all incoming newsletters as “Newsletters.” Similarly, you’ve configured another rule to label promotional emails as “Promotions.”
This way newsletter emails are automatically labeled and are stored in a dedicated folder, keeping your primary inbox clutter-free.
6. Streamling Team Communications
- Situation: If you’re a team member who predominantly communicates with their team on email, then you’d understand how tough it can be to keep up with internal communication.
- Benefit: Creating filters for each team member or specific projects ensures emails are automatically categorized, making it easier to address issues or find information related to specific team activities.
For instance, say you receive a number of emails from different team members on a daily basis regarding various projects and discussions.
With Gmail auto labels, you can categorize emails from different team members based on factors such as the sender’s email ID, type of project you’re working on, and so on.
This way internal communication are neatly categorized, ensuring that important discussions are easy to find and address. You also no longer need to spend excessive time searching for past conversations or information related to specific projects.
You Might Also Like: 11 Best Team Email Management Software [2025]
7. Managing Events and Bookings
- Situation: Organizing or attending events involves heavy email communication. You’ll have to send and receive updates, manage invoices, respond to confirmations – all via email.
- Benefit: Auto-labeling emails based on events allows for seamless management and ensures all relevant documents and communications are easily accessible
.For instance, say you’re an event coordinator, and your job involves organizing and attending a range of events, from conferences and workshops to seminars and social gatherings. Coordinating these events requires a substantial amount of email communication for sending updates, managing invoices, responding to confirmations, and sharing event-related documents.
You can set up an auto-labeling rule to automatically label all incoming emails related to events. Likewise, you can also set up automatic labeling for confirmation emails from attendees or participants for any event.
You can quickly identify and prioritize emails related to specific events, ensuring that you don’t miss crucial updates or deadlines.
8. Handling Customer Service Queries
- Situation: A customer support team handles multiple queries, complaints, and feedback on a daily basis.
- Benefit: Using filters to auto-label emails based on keywords (like “urgent,” “complaint,” or “feedback”) helps prioritize responses and assign them to relevant departments or individuals.
For instance, say your customer support team operates in a fast-paced environment, receiving a multitude of emails each day that include various types of inquiries, customer complaints, and feedback from customers.
With auto label, you can automatically label any email containing the word “urgent” or other relevant keywords as “Urgent Requests.” Similarly, for emails that contain keywords related to complaints, you can set up a filter to label them as “Complaints.” The same applies for feedback related emails as well.
Now, when your customer support team members check their inboxes, emails marked as “Urgent Requests” are immediately recognized as high-priority issues that require immediate attention. Complaints are easily identifiable, ensuring prompt responses to customer concerns.
You Might Also Like: Features to Look For in a Customer Email Management Software
Advanced Gmail Auto Label Techniques
Here are some ways you can use Gmail auto labels to better optimize your email workflow.
1. Combine Auto Label with Filters
By thoughtfully combining automatic labeling with meticulously created filters, Gmail users can construct a personalized email management system that aligns with their communication patterns, priorities, and professional demands.
- Contextual categorization: Applying labels via filters allows emails to be categorized contextually. Messages can be grouped according to predefined conditions such as sender, subject line keywords, or included attachments.
- Financial Tracking: Filters can be used to auto-label and categorize financial statements, bills, or payment receipts, aiding in better management of finance communications.
- Shared Information: For teams using shared inboxes or Google Groups, filters and labels can auto-categorize incoming emails, making it easier for team members to locate and respond to relevant communications.
2. Use with Google Workspace
Gmail’s auto-labeling can be combined with the collaborative features of various Google Workspace tools. This enhances the productivity and collaborative efforts of a team across different projects and workflows.
- Document Organization: Emails with attached documents that are auto-labeled in Gmail can be systematically stored in specific Google Drive folders based on their labels. This ensures all related documents can be consolidated in one place.
- Event Tracking: Auto-labels for event-related emails can aid in quickly identifying and adding relevant appointments to your Google Calendar, ensuring no engagements are missed.
- Task Management: Emails that are auto-labeled and represent tasks or action items can be converted into Google Tasks. This ensures that all to-dos related to a particular project or client are compiled and easily accessible.
The Complete Guide to Set Up Google Workspace for Your Organization
3. Pair Auto Labels with Canned Responses
Incorporating automated labeling with canned responses in Gmail can significantly enhance communication efficiency, especially when dealing with repeated inquiries. This combination allows users to streamline their interactions and maintain timely communication without the need for manual interventions for every similar type of email.
- Inquiries: Automatic email responses to frequently asked questions or common inquiries ensure that customers receive instant acknowledgment and preliminary support.
- Order Confirmations: Automate order confirmation emails to provide customers with immediate assurance and order details.
- Application Acknowledgment: Send automated responses to job applicants, confirming the receipt of their application.
- Lead Generation: Automatically respond to new inquiries or leads with a thank-you message and a brief about the next steps.
- Product Information: Automate responses to queries about product pricing, features, or availability.
For instance, you’re in customer support, handling inquiries about different products your company offers. You want to make responding to these inquiries faster and more accurate by using Gmail’s auto-labeling and canned responses features.
You can set up Gmail filters to label incoming emails based on the product mentioned. For example: If the email mentions “Product A,” label it as “Product A Support.”
Now, you can create canned responses for common questions about each product. For example: “Product A FAQs” with answers to common Product A questions.
When a customer emails about a product, Gmail’s filter will label it accordingly (e.g., “Product A Support”).
To respond, use Gmail’s canned responses by following these steps:
- Click “Compose” > three dots menu > “Canned responses.”
- Choose the canned response based on the product label.
- Personalize it for the customer’s specific query.
Overcoming Common Challenges with Gmail Auto Labels
Gmail auto labels provide an efficient mechanism for sorting and categorizing emails based on specific conditions. Something that works well for individual users and even small businesses.
However, for larger organizations with more elaborate and nuanced communication management requirements, relying solely on Gmail’s auto-labeling may not be entirely suitable due to several reasons.
1. Incorrect labeling
Sometimes, the filters you use may either be too broad or too narrow to properly segment incoming emails, especially if you are someone who manages a huge volume of messages. This can lead to emails being grouped under incorrect labels, leading to more confusion.
Solution:
–Try to be super precise when defining your filter criteria. Use as many keywords as you can while defining conditions so that your filters are close to accurate.
-Its also a good idea to use multiple filters so that you can cover different conditions to label an email.
One Reddit user even mentions setting up your inbox so that certain emails are skipped from the inbox entirely. This is particularly useful when you don’t want unnecessary newsletters or subscriptions cluttering your primary inbox.
2. Difficulty in managing filters
Having too many filters can be a pain to manage especially since they can get outdated pretty fast depending on the different types of emails you receive.
Solution:
-Review your existing filters once every month and remove filters that are outdated or unused.
-Keep a detailed list of all your filters including their purpose. This makes it easier to manage and update them.
To make this easier, use Google Takeout to export all your Gmail account data as an XML file. This includes information on your filter settings as well. Having a backup of your filters allows you to refer back to them whenever you need.
3. Limited filter criteria
Some users may find Gmail’s filter criteria to be too limited, especially in cases where you want to label emails based on complex phrases or specific conditions.
Solution:
-Use search operators like AND, OR to narrow down your filter criteria. For instance, label all emails with keywords ‘Invoice’ OR ‘ Bill’ in the message body as ‘Finance’. Similarly label messages with the keywords ‘Task completed’ AND ‘Review’ as ‘To be Approved’.
-You can also use third-party tools or Chrome extensions to add more dimensions to your filters.
For instance, you can use a tool like SaneBox that uses advanced AI to filter your emails and archive unimportant messages into different folders so that you can look at them later. It even stores emails that have not yet received a response into a separate folder and sends you reminders to follow up with such contacts.
Hiver – A Better Way to Manage Email Communication
Email management platforms are a better alternative to Gmail auto labels, especially for larger organizations dealing with a huge volume of emails from different stakeholders.
These solutions offer several advantages such as advanced automation, team email collaboration capabilities, in-depth analytics, third-party integrations, and many other functionalities that can significantly enhance team efficiency.
Hiver is one such powerful email management platform specifically designed for teams on Google Workspace. It offers several robust features that can greatly enhance collaboration and improve the productivity of your agents.

The biggest advantage that Hiver offers is that it is easy to set up and use. The platform works right out of Gmail, which means your teams can get started with using it right away without the need for extensive training.
Aside from this, Hiver also offers 24/7 support and onboarding assistance across all of its pricing plans so that you always get the help you need at all times.
Key features of Hiver:
- Email Management: Ensure that every customer email has a dedicated owner by assigning incoming emails to the right agents.
- Shared Drafts: Collaborate with team members on drafting email responses in real-time.
- Collision Alerts: Avoid duplicate or conflicting responses by immediately notifying a team member when someone is already working on an email
- Email Notes and @mentions: Collaborate over email conversations using Notes that appear right alongside every email. All you have to do is @mention the colleague you need inputs from and they immediately get notified.
- Automations: Automate repetitive tasks such as ticket assignment and tagging. This way, your agents aren’t caught up with grunt work and can focus on more important things.
- Analytics and Reporting: Hiver’s robust analytics allow you to get actionable insights into team performance and customer satisfaction. You also have access to pre-built reports to help you track key metrics such as average response times, individual turnaround time, number of conversations handled per user, and more. You can even create custom reports to help measure what matters to you.
You Might Also Like: 11 Best Team Email Management Solutions for 2025
Explore How Hiver Can Help Your Company’s Email Communication
If you’ve been using the Gmail auto label feature for quite a while and looking for a better, more comprehensive way to manage your email communication, then give Hiver a try.
Simply sign up for a free 7 day trial and explore how Hiver’s powerful features can help your business.

































